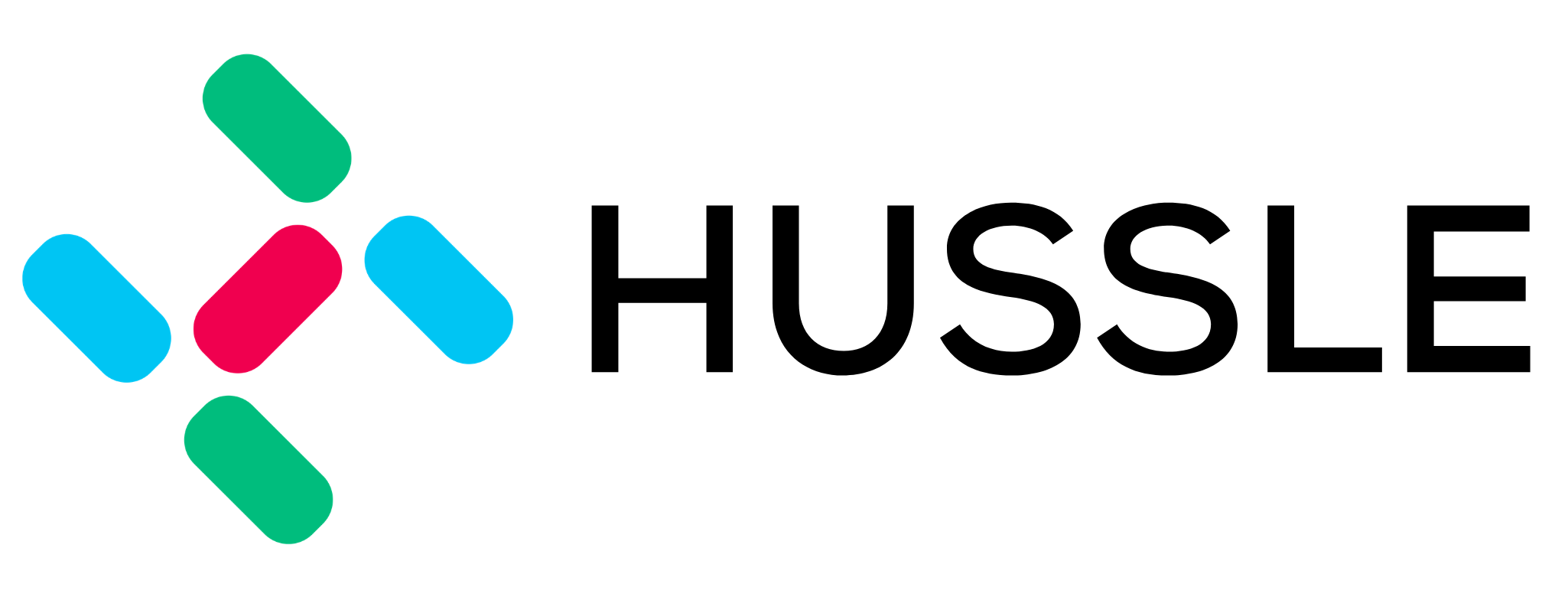Clear Cache & Cookies
Occasionally a login issue may occur due to Browser updates or Hussle Updates. The first step is to typically clear the Cache and Cookies. Below is a brief how-to for common browsers.
Microsoft Edge
To clear cache and cookies for Microsoft Edge:
- Open Microsoft Edge.
- In the upper-right corner of the browser, select Settings and more (Alt+F):
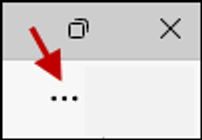
- Select Settings, then click on Privacy & services.
- Under Clear Browsing Data, select Choose what to clear.
- Check Cached images and files and Cookies and other site data, then select Clear now.
- Restart the browser.
Edge can be set to automatically delete cookies every time the Edge browser is closed:
- Open Microsoft Edge.
- In the upper-right corner of the browser, select Settings and more (Alt+F):
- Select Settings, then click on Privacy & services.
- Under Clear Browsing Data, select Choose what to clear every time you close the browser.
- Enable the data that would like to be deleted every time the browser is closed.
Google Chrome
- On your computer, open Chrome.
- At the top right, click More
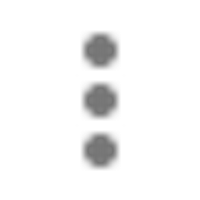
- Click More tools > Clear browsing data.
- At the top, choose a time range. To delete everything, select All time.
- Next to "Cookies and other site data" and "Cached images and files," check the boxes.
- Click Clear data.
Learn how to change more cookie settings in Chrome. For example, you can delete cookies for a specific site.