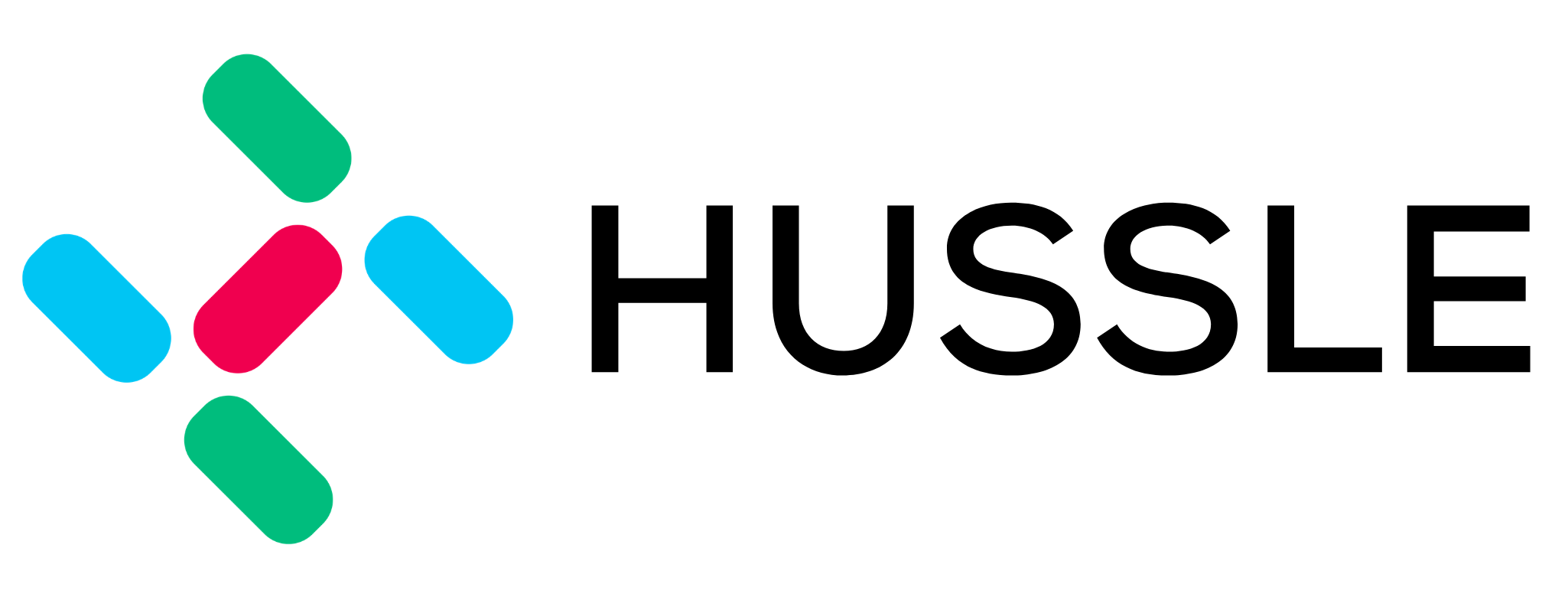All computers
- Make sure your camera/microphone is connected and the cable is not damaged
- Look for any camera/microphone indicator lights or toggle buttons around your computer and try pressing them
Microsoft Windows
macOS
- Open System Preferences
- Click Sound
- On the top of the window, click the Input tab
- Make sure the volume is set correctly and you can see activity on the indicator at the bottom of the window
- Open System Preferences
- Click Security & Privacy
- On the top, click the Privacy tab
- Verify that whichever browser is being used is ticked in the Camera and Microphone categories
Safari
- Click Safari in the menu bar
- Click Preferences
- On the top bar click Websites
- In the list, click camera and/or microphone
- Make sure Hussle isn’t set to Deny
- Make sure at the bottom, When visiting other websites is set to Ask or Allow
Chrome
- Open the Hussle website
- On the top of the window, in the bar with the website’s address, check if there is a camera or microphone icon with a red x to the left, click it, and tick “Always allow”
Firefox
- Click the
☰button in the top right corner
- Press Settings
- Click Privacy & Security on the bar on the left side
- Scroll down to Permissions
- Open Microphone or Camera settings
- Make sure Block new requests asking to access your microphone is toggled off
- Make sure the Hussle website isn’t in the list with the status Block